Automatiske rettelser: autokorrektur i Word

Autokorrekturfunksjonen i Word kan være til stor nytte på flere måter. Den mest åpenbare er å la Word automatisk endre ord du ofte skriver feil. En rekke slike automatiske rettelser ligger allerede inne i Word. «Ikek» rettes automatisk til «Ikke», «idag» rettes automatisk til «i dag» (se art. om særskriving). Du kan legge til og fjerne så mange slike elementer du selv vil.
Du må være oppmerksom på at det kan være tilfeller der du ikke ønsker at autokorrekturrettelser skal bli stående. Det kan for eksempel tenkes at du skal sitere en setning på eldre riksmål, der det faktisk står, og skal stå, «idag» i ett ord. Da må du eventuelt gå tilbake og fjerne mellomrommet autokorrekturen satte inn.
Du kan også bruke autokorrekturfunksjonen til å skrive ut lengre flerordsuttrykk. Be for eksempel autokorrekturen om å endre automatisk #lhl til Landsforeningen for hjerte- og lungesyke mens du skriver, og du har spart deg selv mye tasting og fjernet en kilde til stavefeil.
Autokorrekturfunksjonen finner du i eldre Word-versjoner under menyen Verktøy (eng. Tools), velg så Autokorrektur (eng. AutoCorrect Options).
I Word 2013 ligger autokorrektur under Fil - Alternativer - Korrektur - Alternativer for autokorrektur.
ALT+er åpner dialogboksen for Autokorrektur. Hold ALT inne og trykk etter hverandre bokstavene e og r.
Viderekomne Word-brukere kan også legge inn lengre lister med autokorrekturrettelser.
Uønskede automatiske rettelser
Merk at det ligger en skummel automatisk rettelse i engelsk versjon av Word: liten i rettes automatisk til stor I. Denne rettelsen finner du i listen over ord som skal rettes. Merk linjen og velg Delete.
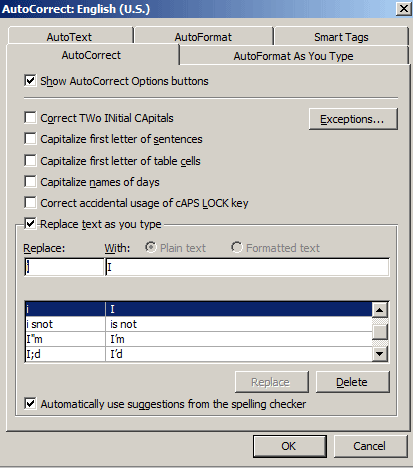
Alternativer for autokorrektur i nyere versjoner av Word
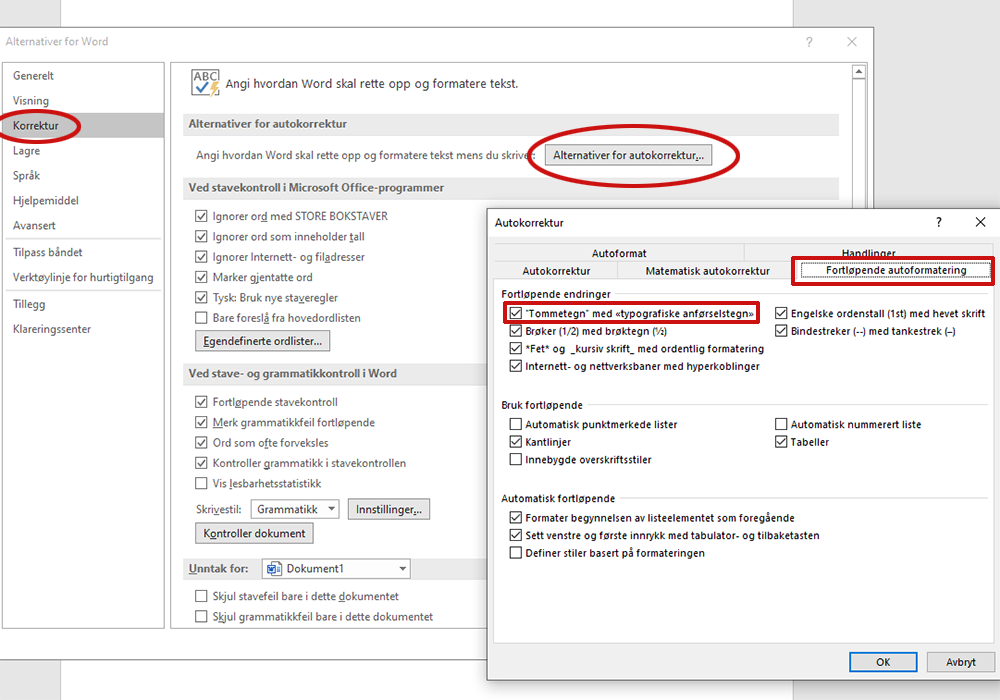
Word-tips:
- Autokorrektur
- Slik setter du inn fotnoter
- Slik bruker du merknader i Word
- De viktigste hurtigtastene i Windows og Word
- Topptekst og bunntekst i Word
- Effektiv merking
- Vis skjulte tegn
- Hardt mellomrom
- Hevet og senket skrift
- Slik bruker du sidetall i Word
- Sidetall (ulike seksjoner)
- Kopier format
- Myk bindestrek
- Slik bruker du kommentarer/merknader i Word
- Tegnene for tommer og fot
- Slik lager du vannmerke i Word
- Slik setter du inn lenke i Word
- Slik limer du inn uformatert tekst
- Om bruk av kursiv
